
Prévisualisation et choix de la feuille à importer dans le cas d'un fichier Excel
Choix de la variable dépendante
Variable de filtrage (optionnel)
Exploration interactive des valeurs représentées dans l'histogramme
Courbes ajoutées : densité et/ou distribution normale
Lignes verticales ajoutées : quantiles et/ou intervalle de confiance
Exportation de l'histogramme en tant qu'image
Tout d'abord, sélectionnez un fichier de données en cliquant sur Browse.
Attention, cette application ne permet pas de charger des fichiers de données volumineux (taille maximum = 500 Ko).
Les formats suivants sont compatibles :
Une fois le fichier sélectionné, la prévisualisation des premières lignes s'affiche dans une boîte de dialogue, afin de vous permettre d'ajuster les paramètres d'importation des données si nécessaire.
Si l'extension du fichier n'est pas .xlsx ou .xls, le fichier sera considéré comme du texte avec des colonnes délimitées par un caractère particulier que vous pourrez choisir parmi une liste prédéfinie. Dans le cas d'un fichier Excel, vous pourrez sélectionner la feuille à importer si votre fichier en comporte plusieurs.
Si vous obtenez des caractères "bizarres" dans la fenêtre de prévisualisation à la place des caractères accentués ou autres caractères n'appartenant pas à l'alphabet latin de base (par exemple é à la place du caractère é), vous pouvez essayer de modifier l'encodage pour régler le problème.


Une fois vos données chargées, vous pouvez sélectionner comme variable dépendante l'une des colonnes contenant des valeurs numériques, pour laquelle l'histogramme sera affiché. Initialement, la première colonne numérique en partant de la gauche est sélectionnée.
Si la colonne pour laquelle vous souhaitez afficher l'histogramme n'est pas dans la liste, c'est qu'elle n'est pas reconnue en tant que variable numérique. Dans ce cas, vérifiez le contenu de votre fichier de données puis chargez-le à nouveau.
Vous avez la possibilité de choisir comme variable dépendante une variable initialement non reconnue comme numérique, en cochant la case "Inclure les colonnes non reconnues comme numériques dans le choix de la variable dépendante". Cela peut être utile lorsque certaines lignes contiennent un code textuel qui indique que la valeur correspondant à cette ligne n'est pas définie (par exemple "Inconnu", ou encore "--undefined--" dans le cas d'analyses acoustiques obtenues à l'aide du logiciel Praat). La variable pourra alors être sélectionnée comme variable dépendante, mais les valeurs indéfinies ne seront alors pas prises en compte. Attention, si vous sélectionnez comme variable dépendante une colonne ne contenant aucun valeur numérique, il n'y aura rien à afficher dans l'histogramme.

Une variable de filtrage peut également être définie afin de restreindre l'histogramme à un ou plusieurs sous-groupe(s) correspondant(s) à certaines des valeurs de cette variable de filtrage (typiquement des modalités d'une variable catégorielle). Attention, rien ne vous empêche de sélectionner une variable numérique comme variable de filtrage, mais vous risquez d'obtenir un nombre de modalités trop important pour que le tableau de filtrage soit exploitable, puisque chaque valeur représentée sera considérée comme une modalité. Pour filtrer en fonction de plages de valeurs prises par une variable numérique, il est conseillé dans la plupart des cas d'ajouter une variable catégorielle correspondant au filtrage que vous souhaitez effectuer avant l'importation des données.
Pour exclure certaines modalités, vous pouvez décocher les cases correspondantes dans le tableau récapitulatif qui s'affiche et/ou utiliser les boutons à droite du tableau, ce qui peut être utile si la variable de filtrage choisie comporte de nombreuses modalités. Un clic sur un en-tête de colonne permet de trier les valeurs en fonction de cette colonne, ce qui peut être utile (par exemple en triant par effectif croissant ou décroissant) lorsque la variable choisie comme filtre compte de nombreuses modalités.

Vous pouvez paramétrer votre histogramme en déplaçant le curseur pour modifier le nombre de classes affichées. Si vous le souhaitez, vous pouvez également afficher les fréquences correspondant à chacune des barres de l'histogramme plutôt que les effectifs en cochant la case "Afficher les fréquences".
Par défaut, les valeurs minimum et maximum sont définies automatiquement comme la plus petite et la plus grande valeur présentes dans les données. De même, le nombre de classes affichées initialement est défini automatiquement en fonction du nombre de valeurs dans les données.
Si vous souhaitez comparer des histogrammes obtenus sur des jeux de données différents, il peut être utile de modifier l'option "Valeurs limites" pour imposer les valeurs minimum et maximum, et/ou l'option "Choix du nombre de classes" pour conserver le même nombre de classes affichées quel que soit le nombre de valeurs.

Cliquez sur une barre de l'histogramme (ou au dessus de cette barre) pour afficher la plage de valeurs correspondantes ainsi que l'effectif de cette classe sous l'histogramme.
Si l'option "Affichage du détail des valeurs de la classe sélectionnée dans un tableau" est activée (c'est le cas par défaut), les valeurs correspondantes seront également listées dans un tableau en bas de page. Cela vous permet de visualiser à quoi correspondent certaines plages de valeurs.
Attention, l'affichage du détail des valeurs pour une classe à fort effectif peut provoquer un ralentissement de l'application, en particulier dans le cas d'un tableau de données comprenant de nombreuses colonnes.
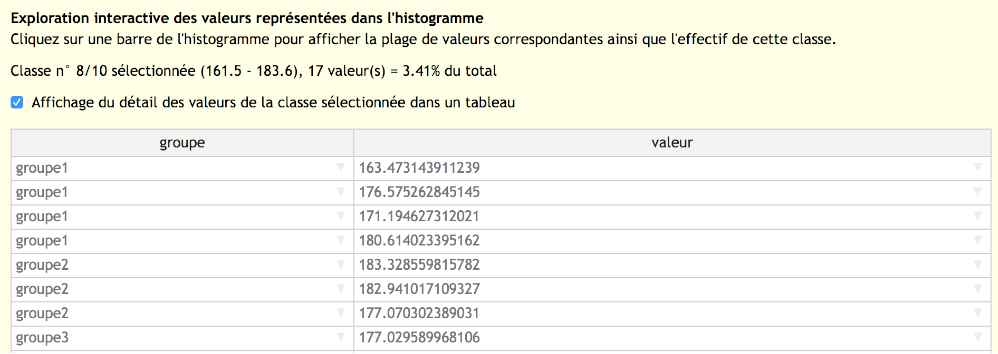
Vous pouvez superposer à l'histogramme une ou deux courbes si vous le souhaitez :

L'application vous permet également de tracer des lignes verticales correspondant à des valeurs particulières :

Cet onglet affiche les valeurs des statistiques descriptives suivantes :
Le nombre maximum de décimales affichées est défini automatiquement en fonction de l'étendue du jeu de données affiché dans l'histogramme. Ce nombre de décimales peut être ajusté si nécessaire.

Pour exporter en tant qu'image l'histogramme avec les paramètres d'affichage courants, paramétrez si nécessaire le format et la taille de l'image à l'aide des options sous l'histogramme, et cliquez sur "Download" pour enregistrer l'image. L'image générée est enregistrée par défaut au format PNG, mais vous pouvez également opter pour une exportation dans un format vectoriel (PDF, SVG ou EPS). Attention, notez que la taille des graduations et du texte affichés le long des axes n'est pas paramétrable : plus vous choisissez une taille d'image importante, plus le texte apparaîtra petit en proportion et inversement.
